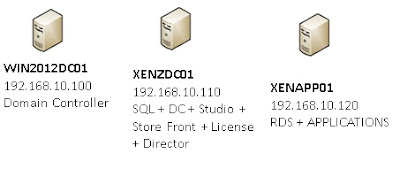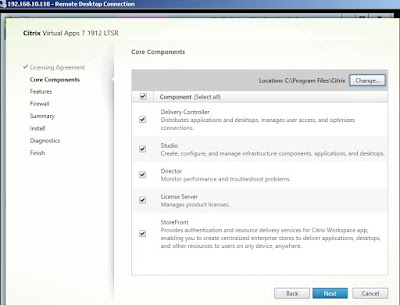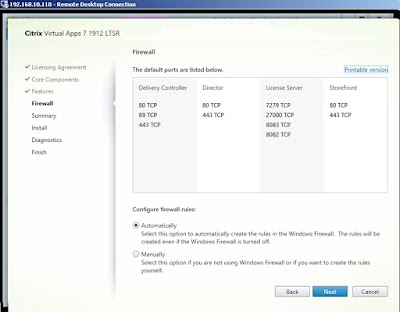This is a step-by-step guide on how to install Citrix XenApp and XenDesktop 7.15 LTSR using the GUI in an on-premises environment. We will also install the different infrastructure servers required for a XenDesktop 7.15 LTSR deployment.
That includes setting up a VMware virtualization environment, so we can use a host connection to auto-provision machines in machine catalogs.
Step by Step configuration
1. Prerequisites
The test lab in this guide will comprise of four Windows Server 2012 servers, and they will perform the following roles. You should dedicate 2GB ram to each server.
WIN2012DC01: This will be Domain Controller in the MyTestDomain.com
XENZDC01: SQL + Delivery Controller + Citrix Studio + Citrix Licenser + Citrix StoreFront and Citrix Director.
XENAPP01: Virtual Delivery agent
All servers are connected to the same subnet, 192.168.10.0/24
Citrix 7.15 Architecture Setup Lab
2. Install the DC Server (IP Address 192.168.10.100)
Roles: ADC, DNS, DHCP (Domain Name : MyTestDomain.com)
3. Install the Citrix ZDC Server (IP Address 192.168.10.110)
SQL + Delivery Controller + Citrix Studio + Licenser + StoreFront and Director.
On the splash screen of the XenApp and XenDesktop 7.15 LTSR ISO, click Start on XenDesktop
That includes setting up a VMware virtualization environment, so we can use a host connection to auto-provision machines in machine catalogs.
Step by Step configuration
1. Prerequisites2. Install Window 2012 Domain Controller
3. Install the Citrix SQL, DC, Studio, License, Store front and Director
4. Create the XenDesktop 7.15 LTSR Site
5. Add a second Delivery Controller to the site
6. Create a host connection on the site
3. Install the Citrix SQL, DC, Studio, License, Store front and Director
4. Create the XenDesktop 7.15 LTSR Site
5. Add a second Delivery Controller to the site
6. Create a host connection on the site
7. Install Virtual Delivery Agents
8. Create Machine Catalogs
9. Create Delivery Groups
8. Create Machine Catalogs
9. Create Delivery Groups
11. Install Citrix StoreFront
12. Test your deployment
12. Test your deployment
1. Prerequisites
The test lab in this guide will comprise of four Windows Server 2012 servers, and they will perform the following roles. You should dedicate 2GB ram to each server.
WIN2012DC01: This will be Domain Controller in the MyTestDomain.com
XENZDC01: SQL + Delivery Controller + Citrix Studio + Citrix Licenser + Citrix StoreFront and Citrix Director.
XENAPP01: Virtual Delivery agent
All servers are connected to the same subnet, 192.168.10.0/24
Citrix 7.15 Architecture Setup Lab
2. Install the DC Server (IP Address 192.168.10.100)
Roles: ADC, DNS, DHCP (Domain Name : MyTestDomain.com)
3. Install the Citrix ZDC Server (IP Address 192.168.10.110)
SQL + Delivery Controller + Citrix Studio + Licenser + StoreFront and Director.
On the splash screen of the XenApp and XenDesktop 7.15 LTSR ISO, click Start on XenDesktop
Click Delivery Controller
Accept the license agreement, click Next
Select All Components Delivery Controller, Studio, Director, License and StoreFront. Click Next
Keep the default option, click Next
Prerequisites will be installed before the core components, click Install